- Wirecast 6 0 2 – Stream Live From The Desktop Computer
- Wirecast 6 0 2 – Stream Live From The Desktop Online
Open Broadcaster Software, FFSplit, and Wirecast are probably your best bets out of the 28 options considered. 'Free, open source and cross-platform' is the primary reason people pick Open Broadcaster Software over the competition. This page is powered by a knowledgeable community that helps you make an informed decision. The TicketBox is pre-loaded with Wirecast Pro, Telestream's award-winning live video streaming production software. Wirecast lets you switch between multiple live cameras while dynamically mixing in other media such as remote live guests, screen captures, movies, images, and audio tracks. With Wirecast, you can even stream multiple, separate live streams from the same machine. Generally, the limiting factor here is your hardware, rather than the software itself. Once you start inputting a range of cameras, animations, and so on, the load to a computer becomes taxing. Advanced live production & streaming. Wirecast Pro is the top of the line Wirecast offering. Designed with the most dedicated streamers in mind, Pro has all the features of Studio plus expanded inputs and audio capabilities, 7 simultaneous Wirecast Rendezvous guests, 3D virtual sets, PTZ camera control and much more. In this video I'll show you how to use an Aux feed from your sound board for your live streaming audio. First I'll show you how to connect the mixer to your.
| Don't worry about building your own Live video streaming system - we built one for you. The TicketBox comes with everything you need to start streaming to Facebook, YouTube, Twitter or any destination on the web in minutes. Plug in up to 4 cameras in the HDMI inputs, and you're ready to go and control sources with its multi-camera live production switcher built-in. Comes with seven USB 3.0 ports, three display ports, and fully loaded with Wirecast Pro! |
Extremely durable and portable. Years and thousands of Productions have afforded the experience to design your perfect set-up. The TicketBox is designed for permanent placement, or the flexibility to move off-site to a classroom or road venue. The TicketBox may sit on your desktop flat or can be placed upright for convenience in tighter areas. Take it in your TravelBox for secure and safe mobilization. | Turnkey Solution All-In-One Solution. With our years of experience and production we have spent countless hours on Product Development. Our Offer includes the Webcasting unit, the TicketBox, and much more! The package includes state of the art Audio set-up, which includes Equalizer, Amplifier, Headphones, and Cabling. Included is a quality 2-Camera set-up, Tripods, and Cabling. For those wanting a mobile production, we have incorporated a TravelBox case, Camera Bag, and Tripod cases .. Monitor Included! | The TicketBox is pre-loaded with Wirecast Pro, Telestream's award-winning live video streaming production software. Wirecast lets you switch between multiple live cameras while dynamically mixing in other media such as remote live guests, screen captures, movies, images, and audio tracks. It's powerful live broadcast production switcher capabilities include features such as fully-feature audio mixing, dynamic transitions, instant replay, playlists, built-in titles, chroma key, virtual sets, live scoreboards, clocks, timers, and more. |
Training and Support Our offer includes an accelerated Training course. Simply, we our able to utilize our years of trails and errors to prepare you for Webcasting in only a few short days! Virtual continuing education is an option for all. Join our Partner Marketing program and included is LiveTicket.Tv support for direct access to nightly Customer Service technicians. Utilizing a Citrix based application, we are able to create teaching opportunities in moments of crisis. | When you're ready to stream, Wirecast's built-in encoding engine allows you to stream high-quality H.264 video and AAC audio over RTMP, RTP and Windows Media protocols for maximum flexibility. Stream to multiple destinations simultaneously and record. Using the hardware-accelerated Quick Sync encoding, you can easily stream or record high-quality video while using fewer resources. | Partner Marketing Webcasting is a community experience. Our company believes in making the events free to the end user. This approach facilitates family, friends, alumni, and followers to stay connected with your events. We have developed an acclaimed Partner Marketing program, helping you offset the cost of entering this realm. Joining the program and implementing our network Production Flow allows you to capitalize on your broadcasts without charging the End User. |
This article shows how to configure the Telestream Wirecast live encoder to send a single bitrate stream to AMS channels that are enabled for live encoding. For more information, see Working with Channels that are Enabled to Perform Live Encoding with Azure Media Services.
Wirecast 6 0 2 – Stream Live From The Desktop Computer
This tutorial shows how to manage Azure Media Services (AMS) with Azure Media Services Explorer (AMSE) tool. This tool only runs on Windows PC. If you are on Mac or Linux, use the Azure portal to create channels and programs.
Note
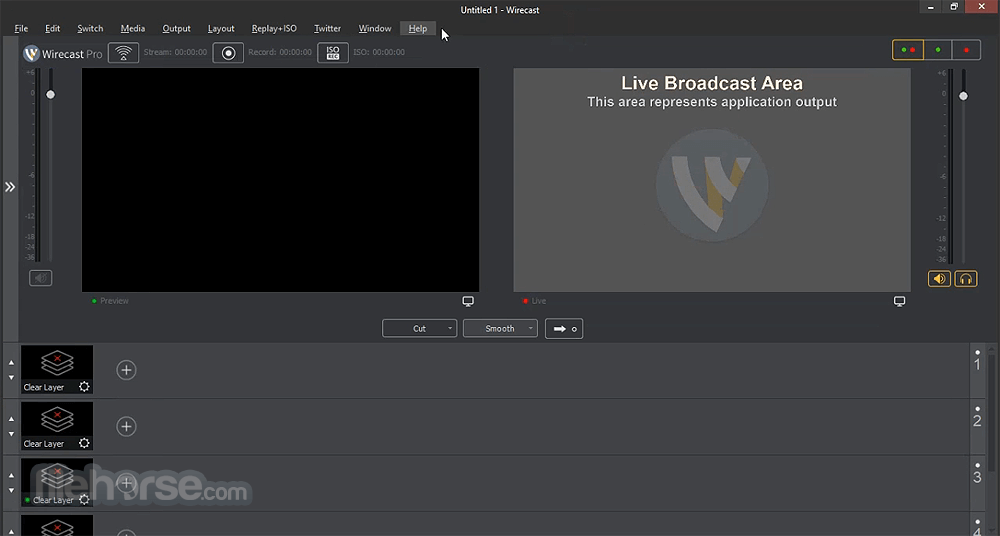
Encoders must support TLS 1.2 when using RTMPS protocols. Use the Wirecast version 13.0.2 or higher due to the TLS 1.2 requirement.
Prerequisites
- Ensure there is a Streaming Endpoint running. For more information, see Manage Streaming Endpoints in a Media Services Account
- Install the latest version of the AMSE tool.
- Launch the tool and connect to your AMS account.
Tips
- Whenever possible, use a hardwired internet connection.
- A good rule of thumb when determining bandwidth requirements is to double the streaming bitrates. While this is not a mandatory requirement, it helps mitigate the impact of network congestion.
- When using software-based encoders, close out any unnecessary programs.
Create a channel
In the AMSE tool, navigate to the Live tab, and right-click within the channel area. Select Create channel… from the menu.
Specify a channel name, the description field is optional. Under Channel Settings, select Standard for the Live Encoding option, with the Input Protocol set to RTMP. You can leave all other settings as is.
Make sure the Start the new channel now is selected.
Substance painter database. Click Create Channel.
Wirecast 6 0 2 – Stream Live From The Desktop Online
Note
The channel can take as long as 20 minutes to start.
While the channel is starting, you can configure the encoder.
Important
Billing starts as soon as Channel goes into a ready state. For more information, see Channel's states.
Configure the Telestream Wirecast encoder
Configuration steps
Test playback
If an error is received, the channel needs to be reset and encoder settings adjusted. See the troubleshooting article for guidance.
Create a program
Once channel playback is confirmed, create a program. Under the Live tab in the AMSE tool, right-click within the program area and select Create New Program.
Name the program and, if needed, adjust the Archive Window Length (which defaults to four hours). You can also specify a storage location or leave as the default.
Check the Start the Program now box.
Click Create Program.
Note
Program creation takes less time than channel creation.
Once the program is running, confirm playback by right-clicking the program and navigating to Playback the program(s) and then selecting with Azure Media Player.
Once confirmed, right-click the program again and select Copy the Output URL to Clipboard (or retrieve this information from the Program information and settings option from the menu).
The stream is now ready to be embedded in a player, or distributed to an audience for live viewing.
Troubleshooting
See the troubleshooting article for guidance.

Encoders must support TLS 1.2 when using RTMPS protocols. Use the Wirecast version 13.0.2 or higher due to the TLS 1.2 requirement.
Prerequisites
- Ensure there is a Streaming Endpoint running. For more information, see Manage Streaming Endpoints in a Media Services Account
- Install the latest version of the AMSE tool.
- Launch the tool and connect to your AMS account.
Tips
- Whenever possible, use a hardwired internet connection.
- A good rule of thumb when determining bandwidth requirements is to double the streaming bitrates. While this is not a mandatory requirement, it helps mitigate the impact of network congestion.
- When using software-based encoders, close out any unnecessary programs.
Create a channel
In the AMSE tool, navigate to the Live tab, and right-click within the channel area. Select Create channel… from the menu.
Specify a channel name, the description field is optional. Under Channel Settings, select Standard for the Live Encoding option, with the Input Protocol set to RTMP. You can leave all other settings as is.
Make sure the Start the new channel now is selected.
Substance painter database. Click Create Channel.
Wirecast 6 0 2 – Stream Live From The Desktop Online
Note
The channel can take as long as 20 minutes to start.
While the channel is starting, you can configure the encoder.
Important
Billing starts as soon as Channel goes into a ready state. For more information, see Channel's states.
Configure the Telestream Wirecast encoder
Configuration steps
Test playback
If an error is received, the channel needs to be reset and encoder settings adjusted. See the troubleshooting article for guidance.
Create a program
Once channel playback is confirmed, create a program. Under the Live tab in the AMSE tool, right-click within the program area and select Create New Program.
Name the program and, if needed, adjust the Archive Window Length (which defaults to four hours). You can also specify a storage location or leave as the default.
Check the Start the Program now box.
Click Create Program.
Note
Program creation takes less time than channel creation.
Once the program is running, confirm playback by right-clicking the program and navigating to Playback the program(s) and then selecting with Azure Media Player.
Once confirmed, right-click the program again and select Copy the Output URL to Clipboard (or retrieve this information from the Program information and settings option from the menu).
The stream is now ready to be embedded in a player, or distributed to an audience for live viewing.
Troubleshooting
See the troubleshooting article for guidance.
Media Services learning paths
Media Services v3 (latest)
Check out the latest version of Azure Media Services!
Media Services v2 (legacy)
Provide feedback
Use the User Voice forum to provide feedback and make suggestions on how to improve Azure Media Services. You also can go directly to one of the following categories:
